Установка модуля інтеграції
Модуль інтеграції складається з базової частини і серверних розширень, які забезпечують роботу з конкретними зовнішніми системами, причому можлива робота декількох розширень одночасно. На даний момент існує одне розширення - для зв'язку з 1С, у повноцінному та демонстраційному варіантах.
Модуль інтеграції, демонстраційне розширення для 1С і його клієнтські бібліотеки можна скачати тут одним інсталяційних файлом.
Встановлення бажано проводити з правами адміністратора Windows.
Сервер
- ОС Windows 7 і вище
- .NET Core 3.0
- 3CX v16 - тільки комерційні редакції
Клієнт
- ОС Windows XP та вище
- .NET 4.0
- 1С версії 8.0 – 8.3 / Інші додатки з можливістю підключити компоненту
- Демо-конфігурація 1С, поставляється з модулем або будь-яка ваша конфігурація
На мережному екрані повинні бути зроблені винятки для файлів 3CXLinkService.exe і 3CXLink.exe для серверної частини, і 3CXLinkClient.dll, client_*.dll в залежності від використовуваної версії клієнта. Для Windows Firewall виключення створюються інсталятором автоматично.
Установка серверної частини модуля
1. Запустіть файл інсталяції на сервері 3CX.
2. Виберіть варіант установки Серверна частина.
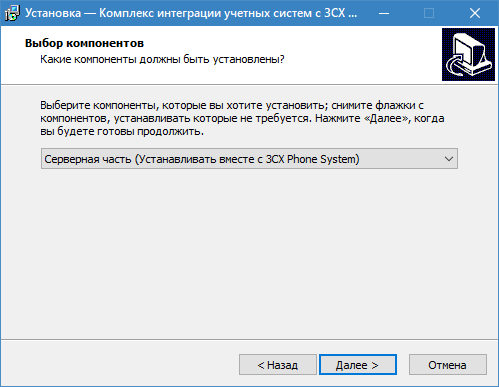
3. Вкажіть каталог установки і назву ярлика в меню Пуск Windows.
4. У черговому вікні можна встановити номер порту TCP, який використовується для обміну повідомленнями з клієнтською частиною. Тут же можна задати ім'я log файлу, в якому зберігається лог операцій сервера.
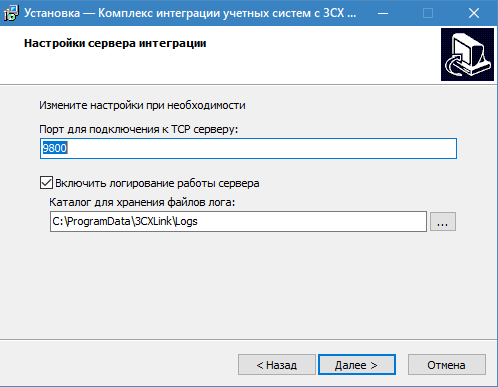
5. У черговому вікні натисніть кнопку Встановити.
6. В кінці процесу можна встановити галочку для того, щоб менеджер сервера 3CXLink був запущений негайно.
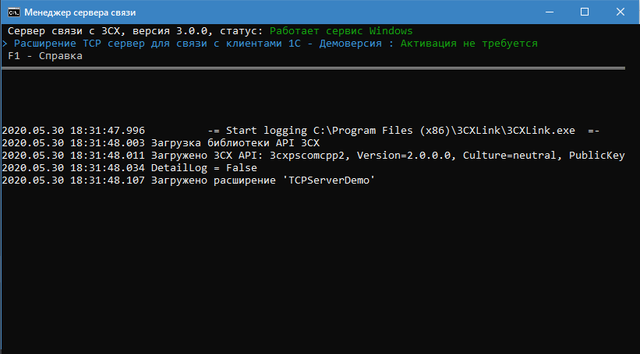
Установка повноцінного розширення для 1С
Інсталяційний файл ви отримаєте за запитом після оплати
1. Запустіть файл інсталяції на сервері 3CX, де вже раніше встановлений модуль інтеграції
2. Виберіть варіант установки Серверна частина.
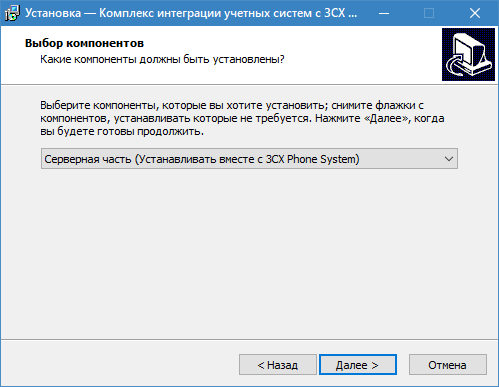
3. Вкажіть каталог установки, той же де раніше встановлений модуль інтеграції
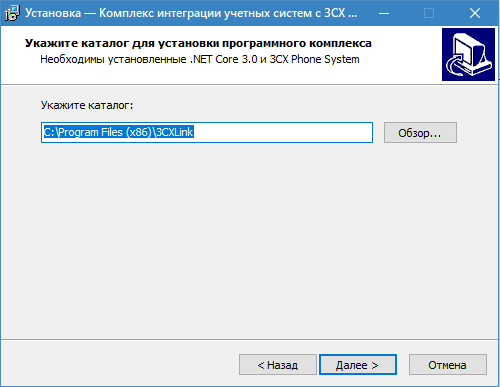
4. У черговому вікні можна встановити номер порту TCP, який використовується для обміну повідомленнями з клієнтською частиною.
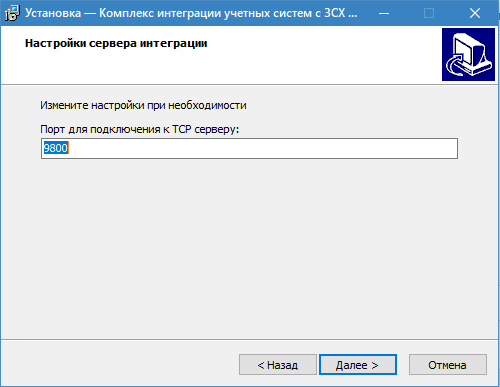
5. У черговому вікні натисніть кнопку Встановити.
6. В кінці процесу встановіть галочку для того, щоб менеджер сервера 3CXLink був запущений негайно.
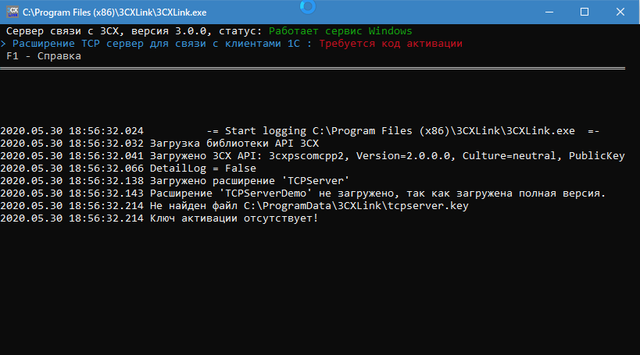
7. Як бачимо, розширення для зв'язку з 1С вимагає активації. Щоб її провести натисніть клавішу "а"
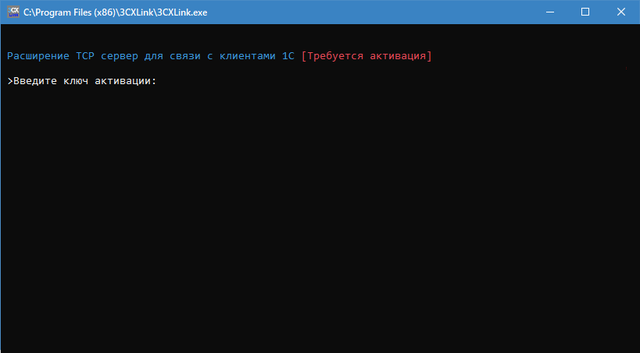
8. Введіть отриманий вами при купівлі код активації та натисніть Enter. Дочекайтеся закінчення процесу.
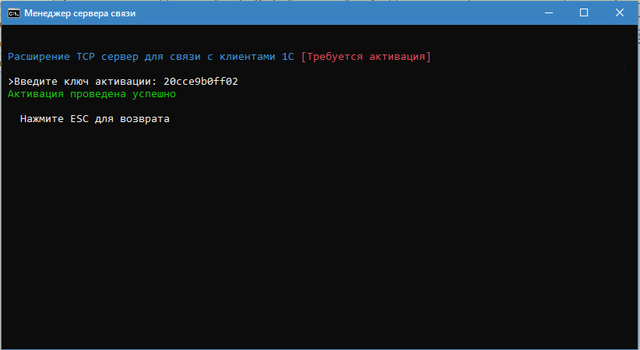
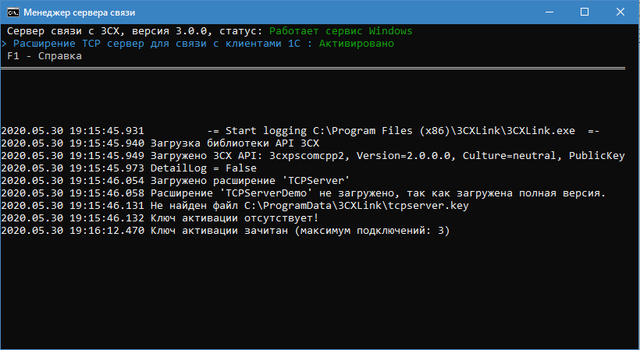
9. На цьому установка серверної частини закінчена.
Установка клієнтської частини розширення для 1С
1. Запустіть інсталятор програми і виберіть Клієнтська частина.
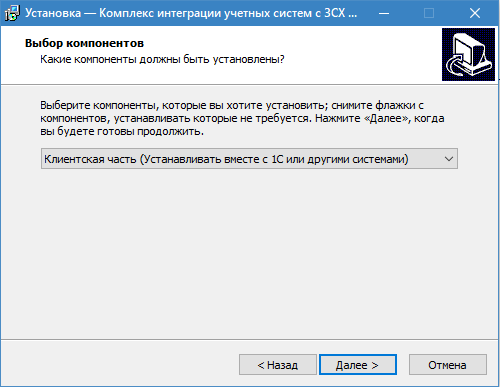
2. У наступних вікнах вкажіть каталог установки і назву ярлика в меню Пуск Windows.
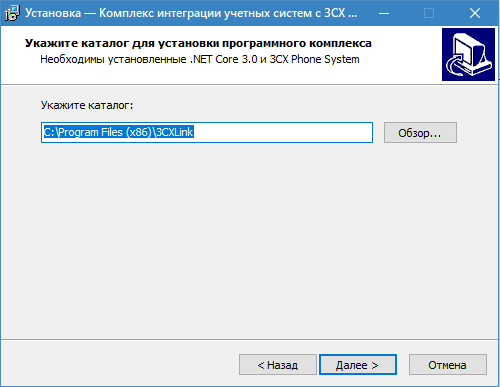
3. У черговому вікні натисніть кнопку Встановити.
4. Файли client_3cx.dll і client_3cxTo1c.dll є COM збірками на .NET, і для коректної роботи з ними потрібно їх реєстрація в системі. Як правило інсталятор успішно реєструє їх, і подальші дії не потрібні. Якщо у вас виникли сумніви щодо успішної реєстрації компоненти, запустіть командний файл c:\Program Files\3CXLinkDemo\reg_dll.bat, який примусово реєструє компоненту і робить її доступною в 1С.
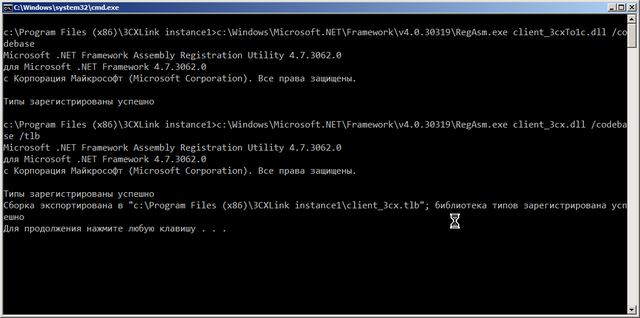
5. На цьому установка клієнтської частини закінчена.
Демо конфігурація 3CX для 1С:Підприємство
Демо конфігурація 1C для інтеграції 3CX Phone System та 1С:Підприємство поставляється разом з модулем 1С інтеграція.
Для установки 1С:Підприємство створіть нову базу і завантажте в неї конфігурацію з комплекту поставки.
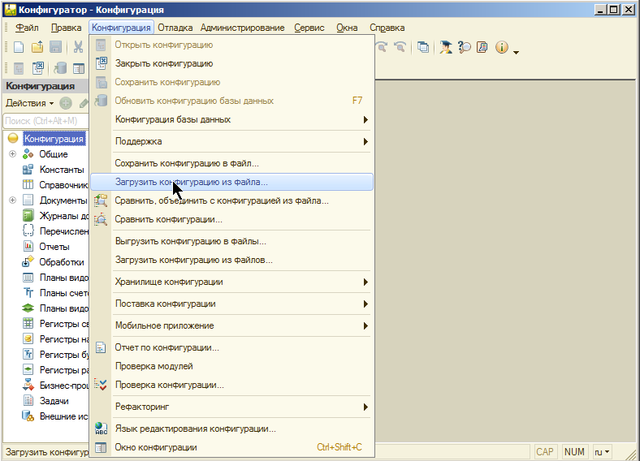
2. Після запуску конфігурації 3CX натисніть Налаштування.
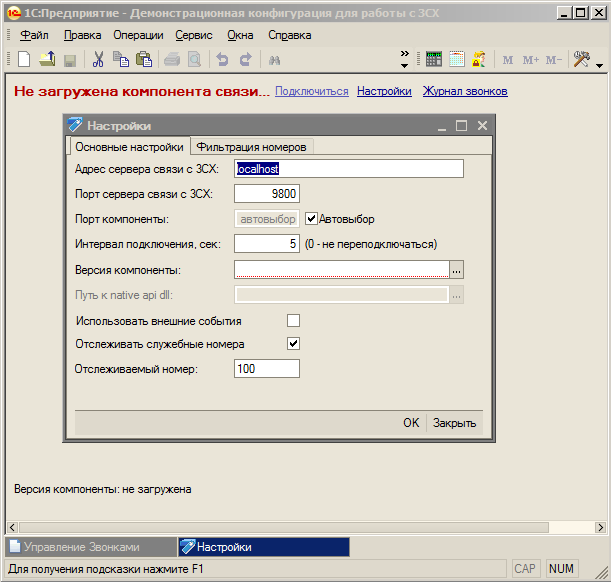
2.1 Якщо серверна частина компоненти знаходиться на іншому комп'ютері, вкажіть адресу сервера зв'язку з 3CX і його порт.
2.2 Якщо з технічних причин для компоненти потрібно виділити конкретний порт, вкажіть його, або залиште автовибір.
2.3 Вкажіть інтервал в секундах, з яким компонента буде намагатися підключитися до сервера зв'язку, при можливих втратах зв'язку.
2.4 Виберіть версію компоненти для роботи. Ця демонстраційна конфігурація підтримує будь-яку. Для NativeAPI потрібно вказати шлях до відповідного файлу.
2.5 Галочка «Використовувати зовнішні події» демонструє дві різні технології одержання інформації про дзвінки. Виберіть будь-який варіант.
2.6 Галочка «Відслідковувати службові номери» керує показом дзвінків на службові номери.
2.7 Вкажіть внутрішній номер (Контрольований номер) події за яким повинні відслідковуватися.
2.8 При необхідності вкажіть умови фільтрації дзвінків для компоненти. Вона обмежить непотрібний трафік і підвищить швидкодію. Фільтрація застосовується до розмови у цілому, тобто, як тільки в розмові зустрінеться задовольняє будь-якій з умов номер, всі події цієї розмови будуть передані клієнту.
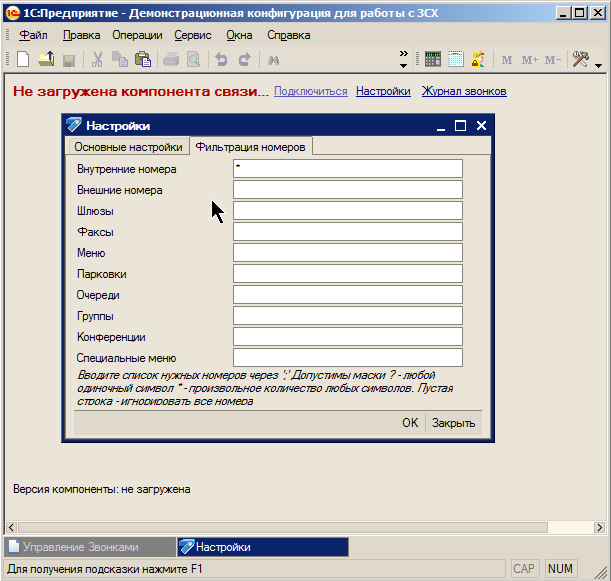
2.9 Закрийте конфігурацію.
3. Знову запустіть конфігурацію і натисніть кнопку Підключитися. Після підключення програмно здійснювати дзвінки з внутрішнього номера (Extension) на зовнішній.
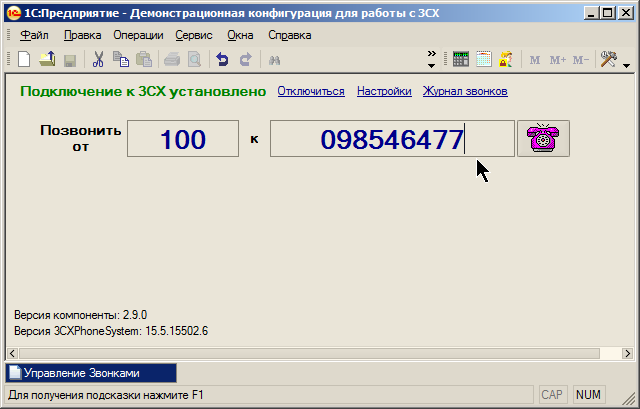
4. При ініціації розмови можна спостерігати приходять від сервера події у вікні службових повідомлень.
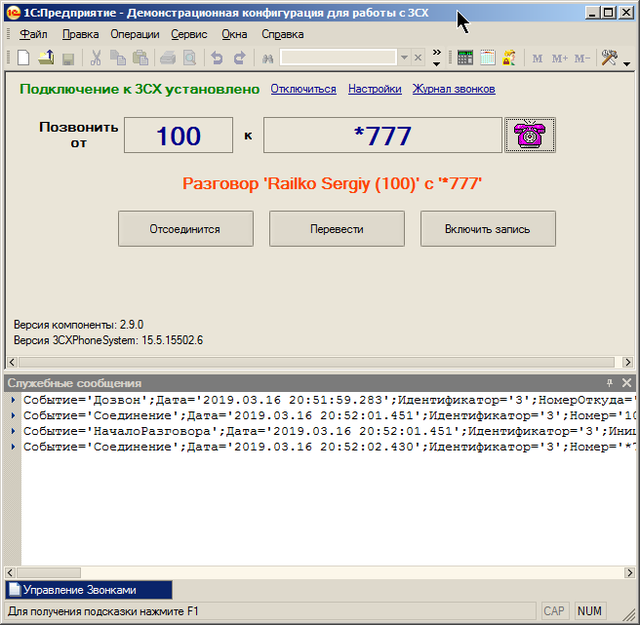
5. Також доступний журнал викликів, з нього можна програти аудіозапис розмови на сервері, якщо вона є.

Рекомендуємо скористатися вихідним кодом даної конфігурації у вашій конфігурації 1С:Підприємство!


